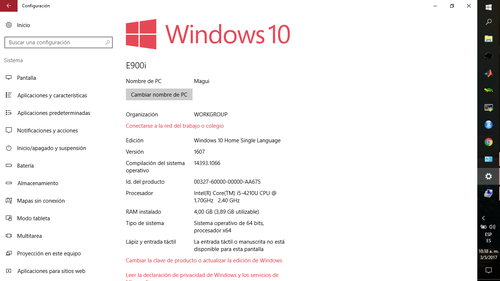PrepararDiscoWin
A excepción de los logos y capturas de pantalla de WindowsTM y la imagen de `Stretch' (©Disney - Pixar), la imagen de la BIOS (Phoenix SecureCoreTM), este trabajo está licenciado bajo by-sa4.0
Este manual cuenta cómo hacer la instalación de Linux desde una compu que cuenta con el sistema operativo WindowsTM ya instalado (en este manual un WindowsTM 10). La instalción se va a efectuar en modo `dual'. Es decir, al finalizar la instalación la compu va a contener dos sistemas operativos. La elección del sistema operativo se va a afectuar al iniciar el ordenador con un menú que se instalará desde Linux.
Estas instrucciones describen la instalación de la distribución de Debian 9.0 (Stretch)
| DECLINACIÓN de RESPONSABILIDADES}{Este manual está pensado para preparar una computadora para la Linux ParTUXza: Instalando Linux en FCEyN (linux install party) de Junio del 2018. Los autores declinan cualquier responsabilidad en cuanto a los daños que se puedan ocasionar durante la instalación del sistema operativo Linux. Tampoco ofrecen ninguna garantía, pero sí buena voluntad, la cuál agradecerían que fuera respetada. El seguimiento de este manual es para ayudar en la instalación de una distribución de Linux. El riesgo corre a cargo de la persona que siga estas instrucciones. |
Manual logrado con la ayuda del compu de Magui y perfeccionado con el de Tanea. Los autores agradecen su colaboración
| Este proceso siendo 'sencillo' puede generar problemas serios en el sistema de Windows previamente instalado. Se pide actuar con la máxima atención y precaución. |
Contenido |
Conociendo tu compu
Key-product de WindowsTM
- Por lo que pueda pasar, hacer una copia de seguridad de todos los datos importantes de su ordenador
- En el menú de inicio
 (©Windows) o en el buscador del sistema
(©Windows) o en el buscador del sistema  (©Windows) (dependiendo de la versión). Buscar por:
(©Windows) (dependiendo de la versión). Buscar por:
Acerca de tu PC
- Aparecerá una lista de las propiedades del PC con una entrada que pone Id. del producto que son 4 grupos de 5 carácteres. Se anota en un papel y se guarda por si surgen problemas durante la instalación
Id. del producto: 00327-60000-00000-AA675
Especificaciones de la compu
- Sin salir del menú anterior mirar las características de la compu tales como memoria y cantidad de bits de la CPU (normalemente 64)
Procesador: Intel(R) Core(TM) i5 RAM instalado: 4 GB \\ Tipo de sistema: 64 bits
- Para saber el tamaño de disco duro, y espacio disponible, desde cualquier explorador de carpetas, se clickea en EsteEquipo.png(Este equipo, ©Windows}. La instalación de Linux se va a realizar en el disco
C:
Ejemplo de espacio libre en los discos duros de la compu (para WindowsTM 10): C: 267 GB ; D: 14.6 GB
%% Preparando la instalación \subsection{Preparando la instalación}
\subsubsection{Preparando el disco duro} \begin{enumerate}
- Se necesita hacer una nueva partición del disco duro para instalar Linux. Se accede dando click con el botón derecho del ratón encima de \WinIconL{figs/EsteEquipo}{Este equipo}\footnote{©Windows}, y luego seleccionándo la opción \WinCC{Administrar}. En el menú de la izquierda, seleccionar \WinCC{Almacenamiento} y de allí la opción \WinCC{Adimistración de disco}.
|||Ejemplo de detalle de los discos de la compu y sus `particiones' (para WindowsTM 10)
- Aparecerán los distintos discos de la compu (dinstintas barras con nombres `Disco 0', `Disco 1', ...). Hoy en dia, hay compus con más de un disco. Pero sólo nos tenemos de preocupar por el disco
C:que es donde se va a hacer la instalación. Se selecciona la partición con la etiquetaC:. Botón derecho sobre la porción que incluya la etiquetaC:y seleccionar \WinCC{Reducir volumen}. - Aparece un menú en el cuál se tiene que especificar la cantidad de espacio que se tiene que reducir de
C:. En el meú `Tamaño del espacio que desea reducir, en MB' , poner como mínimo 82000 ($\simeq$ 80 GB)
Ejemplo de reducción del disco C:
Tamaño del espacio que desea reducir, en MB: 82000
Espacio menor
Podría pasar que el espacio disponible para la partición sea mucho menor que el espacio libre de disco, en este caso se necesita (\underline{todo el proceso puede tardar varias horas}):
- Scandisk para reparar posibles problemas en el disco, para eso desde el cmd:
chkdsk C: /f /r /x
- liberardor de espacio en disco: borrado de discos temporales, ...
- desfragmentar: compactar la información dentro del disco
Y si no, reducir la partición D:(Pero si no es posible, probar con estas instrucciones. NOTA: no han sido testadas: ReducirPArticiónWind10])
- Una vez seleccionado, se clickea en Reducir. Aparecerá la redonda (o reloj) de WindowsTM haciendo la operación.
- Una vez terminado al lado de la partición
C:aparecerá una nueva cajita con el espacio seleccionado y el rubro'No asignado'
Ejemplo de estado final después de la reducción del disco C: (para WindowsTM 10
\subsubsection{Quitar `Fast Boot'}
En las últimas versiones de WindowsTM (a partir de la 8), este paso se tiene que hacer desde WindowsTM. Versiones anteriores requieren entrar en la BIOS.
WindowsTM tiene una funcionalidad llamada `Fast Boot' que permite arrancar el sistema más rápidamente. Para esto se deja el disco duro en un estado concreto que imposibilita el arranque dual y la instalación de Linux. Así que se tiene que desactivar.
- Para acceder a la `Configuración de Windows' : desde el \WinCC{Menu de inicio}, en el \includegraphics{figs/WinSearch}\footnote{©Windows} (menú de búsqueda):
\ColorCodetxt{Panel de control}
- Seleccionar Sistema y seguridad
- Seleccionar Opciones de energía
- Seleccionar Elegir el comportamiento de los botones de inicio/apagado
- Seleccionar primero la opción \includegraphics{figs/WinShield}\footnote{©Windows}\WinLink{Cambiar la configuración actualmente no disponible}, la cuál va a activar las opciones de más abajo de la página
- Deseleccionar la opción `Activar inicio rápido (recomendado)'
Ejemplo del menú Elegir el comportamiento de los botones de inicio/apagado (para WindowsTM 10)
- Después a la parte más abajo seleccionar Guardar cambios
\subsubsection{Quitar `Secure Boot'}
| Esta parte es un poco delicada, seguir los pasos atentamente !! Sólo válida para WindowsTM 10} |
Para estos pasos es necesario
- Enchufar el USB con el instalador de Linux
- Acceder a la Archivo:WinRueda(©Windows)Configuración de Windows en el menú de búsqueda:
Cambiar opciones avanzadas de inicio
- Se accede a un menú con distintas opciones. Se selecciona Inicio avanzado
- Seleccionar Reiniciar ahora
- WindowsTM parece que cierra y la pantalla se pone azul y se selecciona Solucionar problemas
- De allí se selecciona Opciones avanzadas
Ejemplo de Opciones Avanzadas the WindowsTM 10
- Después se selecciona Configuración de firmware UEFI
- Uno accede a la
BIOS(menu de arranque de la compu, independiente del sistea operativo). Con una pantalla de aparencia de compus de los ochentas. Uno se tiene que desplazar con las flechas del teclado y para seleccionar se utiliza la tecla`Enter'.
Ejemplo de BIOS (Phoenix SecureCoreTM)
- Aquí la
BIOSdepende de la compu. Es posible que los menues sean totalmente diferentes. Pero en general todas se parecen y se tiene que selccionar`Security' - De allí
`Secure Boot Support'tiene que estar en[Disabled]
Secure Boot Support\spcviii{}[Disabled]
- Finalmente se tiene que volver para atrás con la tecla \verb'Esc'
- Seleccionar
Exit - Seleccionar
Save Changes and Reset - Confirmar
Save configuration and reset?
Yes
- La compu se va a reiniciar.
\subsubsection{Arrancar la compu desde USB} Para estos pasos es necesario conectar el USB a la compu !!
| Sólo válida para copmus que tengan el 'UEFI' habilitado. Si no, directamente re-arrancar la compu (con el USB conectado) y entrar en la BIOS (mediante F2 o F12) y seleccionar en el menú 'Boot' que el primer device sea la llave USB |
- Desde la
ruedecitapara acceder a la Configuración de Windows en el menú de búsqueda:
Cambiar opciones avanzadas de inicio
- Se accede a un menú con distintas opciones. Se selecciona Inicio avanzado
- Darle al Reniciar ahora
- La pantalla se pone azul y se selecciona Usar un dispositivo (sólo aparece si estaba antes conectado el USB)
- De allí se selecciona UEFI: SanDisk
- El ordenador se va a reiniciar y aparecerá el menú de instalación de Debian!