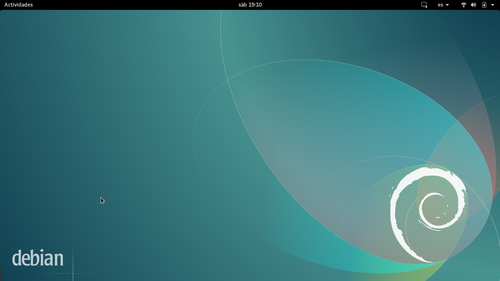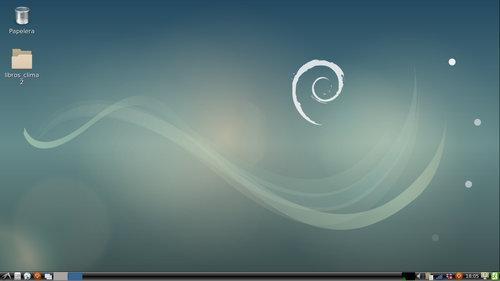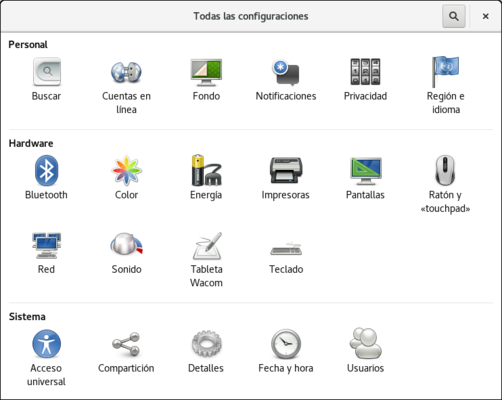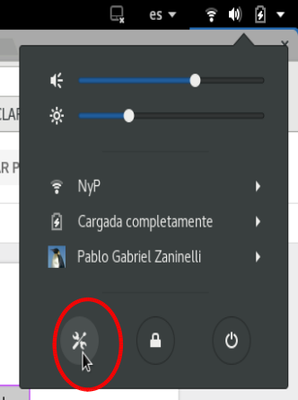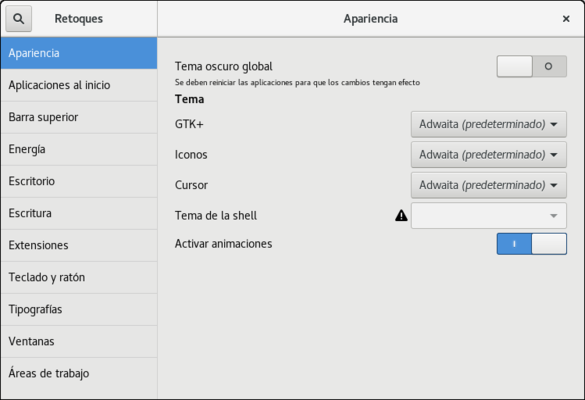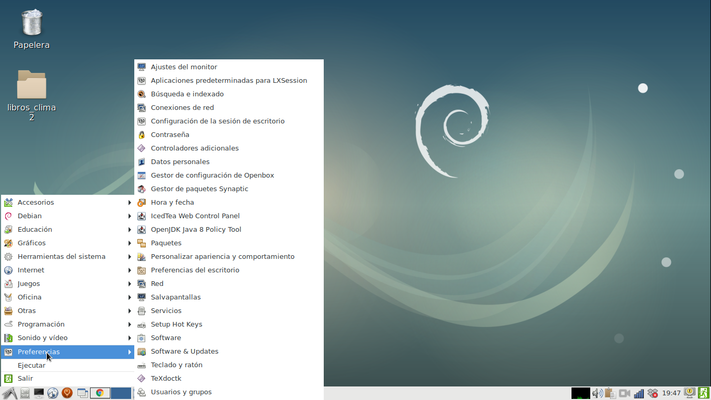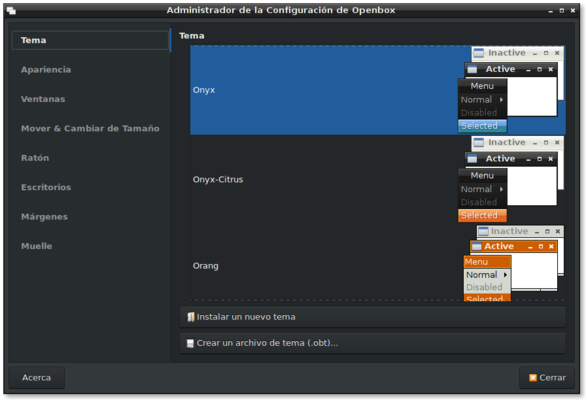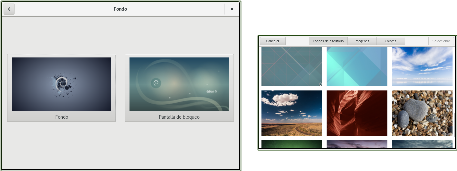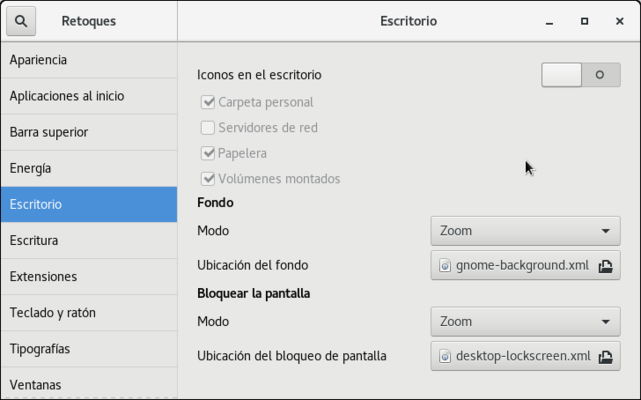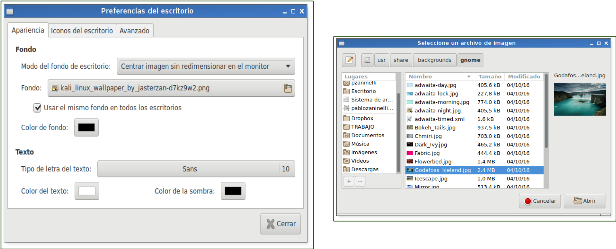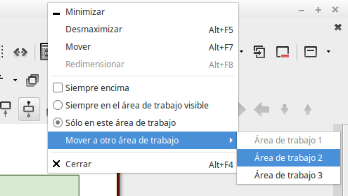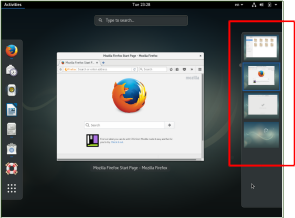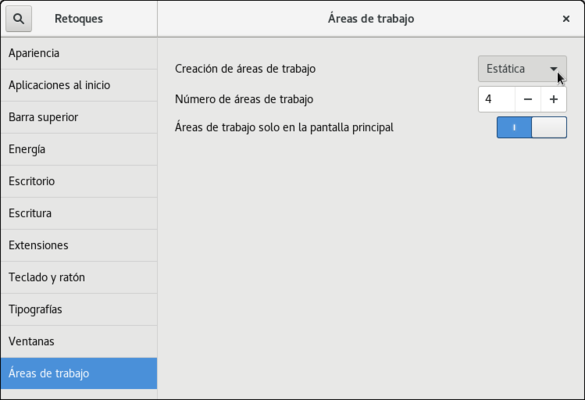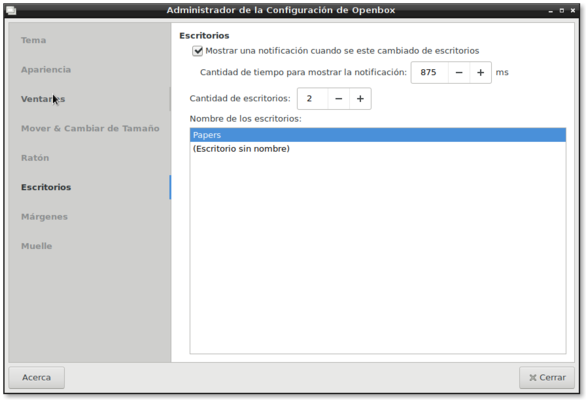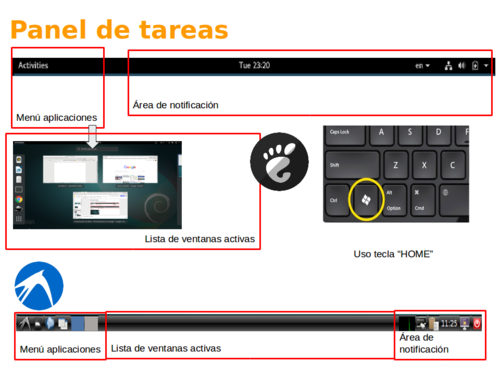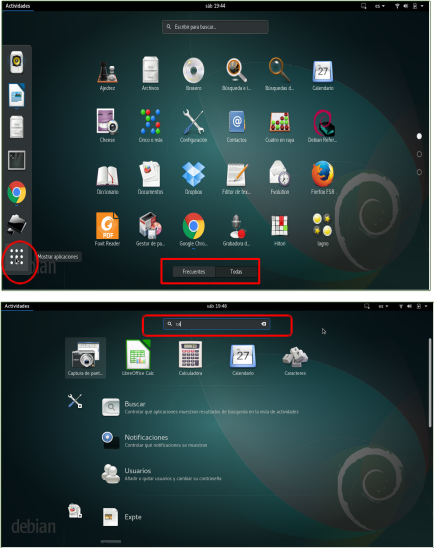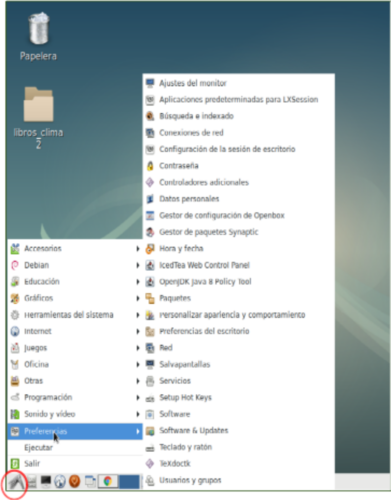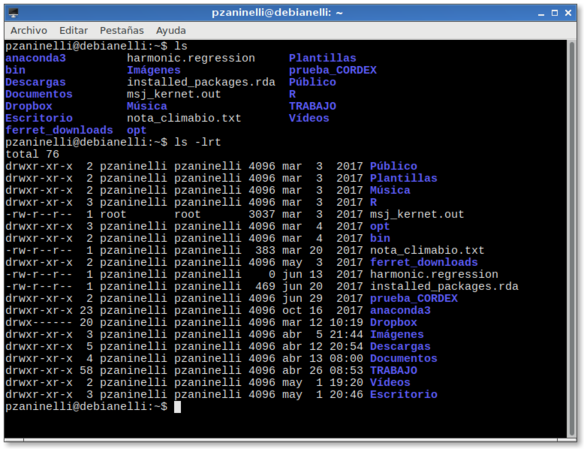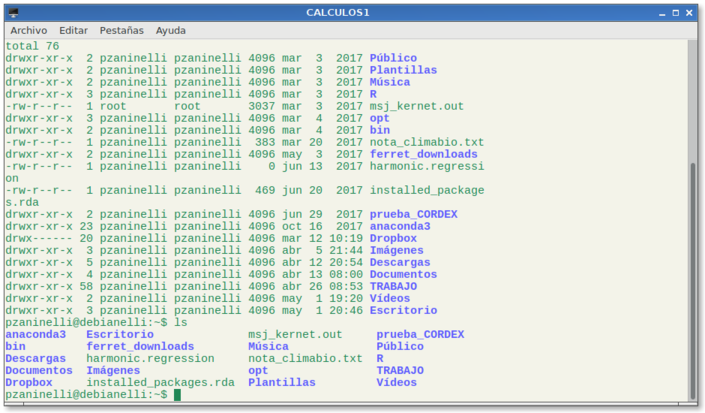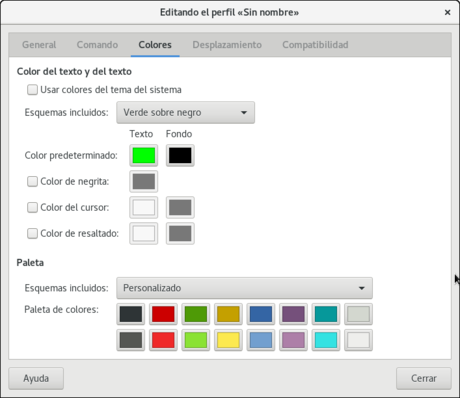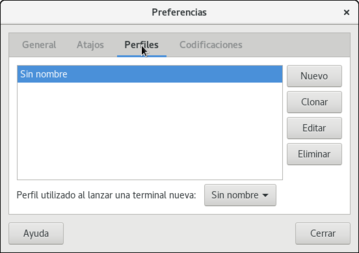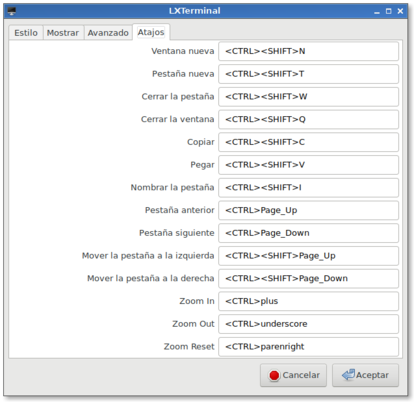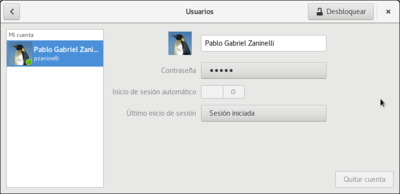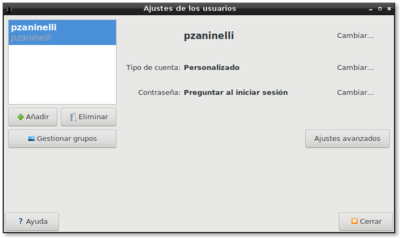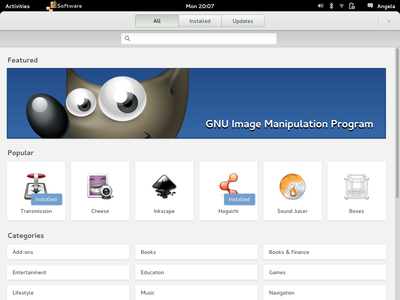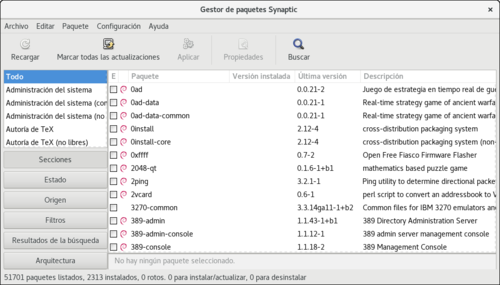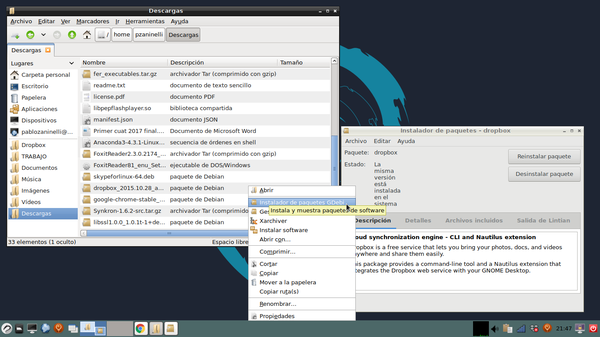interfaz linux
La interfaz de GNU/linux es también gráfica cómo en Windows, pero con ciertas diferencias....
En este caso vamos a describir los entornos gráficos GNOME y LXDE. GNOME es el entorno por defecto al instalar Debian 9, mientras que LXDE está recomendado para maquinas con poca memoria RAM (< 2GB)
A continuación se puede encontrar la presentación en formato pdf: Archivo:entorno grafico gnome lxde español.pdf la cual se ha basado en gran parte en este blog: https://dflinux.frama.io/thebeginnershandbook/
Contenido |
Entornos
GNOME (GNU Network Object Model Environment [https://www.gnome.org/])
LXDE (Lightweight X11 Desktop Environment, [https://lxde.org/])
Menus configuración y preferencias
Las siguientes herramientas se van a usar para configurar los entornos gráficamente.
GNOME
Actividades | Configuración
También se puede acceder a través del botón "configuración" en el submenu que se despliega al darle a la flecha arriba a la derecha del panel superior.
Actividades | Herramienta de Retoques
LXDE
Inicio | Preferencias |
Inicio | Preferencias | Gestor de Configuración de OpenBox
Escritorio
Fondo de pantalla
GNOME
Para cambiar el fondo de pantalla de pantalla o de la la pantalla de bloqueo:
Actividades | Configuración | Fondo
Además si queremos ajustar las imágenes y modificar si queremos ver iconos en el escritorio:
Actividades | Herramienta de Retoques | Escritorio
LXDE
Podemos cambiar el fondo de pantalla a través del botón drch. del ratón y con el menú preferencias.
Inicio | Preferencias | Preferencias de Escritorio
A parte de cambiar la imagen y su ajuste, tenemos más opciones, como la usar un solo color o modificar los iconos que vemos en el escritorio.
Escritorios virtuales o Áreas de trabajo
Desde hace varios años cualquier distribución de Linux tiene la capacidad de trabajar usando varios escritorios virtuales a la vez. Para mover una ventana a un escritorio a otro solo basta hacer click derecho sobre la barra del título "Mover a otra área de trabajo" y elegir la que queramos.
GNOME
En los iconos de los escritorios se encuentran en el panel lateral izquierdo. Por defecto aparecen 2 y se añade automáticamente 1 escritorio a medida que vamos ocupando los anteriores.
Para cambiar esa configuración :
Actividades | Herramienta de Retoques | Áreas de trabajo
Aquí podemos marcar un numero de escritorios fijos a través de la opción "Creación de áreas de trabajo --> Estática" y marcar si queremos visualizar los iconos
Para cambiar entre áreas de trabajo presionamos CTRL + ALT + flechas arriba/abajo
LXDE
En LXDE los iconos de los escritorios se encuentra en el panel inferior, aunque esta posición se puede cambiar, como se ve más adelante en la sección "Paneles de tareas / ". Para configurar las áreas de trabajo:
Inicio | Preferencias | Gestor de Configuración de OpenBox | Escritorios
Aquí podemos indicar el numero de escritorios, además de nombrarlos.
Paneles de tareas
Independientemente del entorno gráfico usado, el panel de tareas divide en tres partes principales: Menú de aplicaciones, Lista de ventanas activas y Área de notificación.
En GNOME para cambiar entre la vista de "ventanas activas" y el escritorio usamos la tecla "HOME" (simbolo Windows).
Menú de aplicaciones
GNOME
Se puede acceder al menú de aplicaciones de 2 formas distintas: (1) Desde el botón "mostrar aplicaciones" en el panel lateral drch. Nos mostrará la lista de todas la aplicaciones instaladas. Además abajo del todo aparecen dos botones donde podemos ver las "frecuentes" o "todas". (2) Desde el buscador que se encuentra en el escritorio, basta con el escribir el nombre la aplicación y nos muestra el listado de programas que contiene ese nombre.
Se usa la tecla "inicio" (símbolo de windows) para cambiar entre la vista del buscador y el de la ventana activa.
Archivo:/home/noelia/MEGAsync/linux partuxza/2018/imagenes ppt interfaz grafica/menu app gnome.png
LXDE
Se accede al menú a través del inico de inicio, en la barra inferior a la izqda. La aplicaciones estan divididas por categorias a través de submenus.
Configuración Paneles
Temas
Ventanas, puntero, tipografía, iconos
Ventana de archivos
GNOME
LXDE
Terminal
La terminal o shell, es la parte más potente e importante de los sistemas operativos Linux. Es importante sentirse cómod@ con los colores, aunque recomendamos no usar colores muy chillones.
GNOME:
Actividades | Terminal
LXDE:
Inicio | Herramientas del sistema | LXTerminal
Para cambiar la combinación podemos elegir algunos temas predeterminados o elegir los colores.
GNOME:
| editar | Preferencias de Perfil | Colores
LXDE:
| editar | Preferencias | Estilo
Podemos asignar nombre a las distintas terminales que tengamos abiertas
GNOME:
| editar | Preferencias | Perfiles
LXDE:
click derecho | nombrar la pestaña
Para cambiar los atajos tanto en GNOME como en LXDE se hace desde el mismo menú
| editar | Preferencias | Atajos
Usuarios
Se recomienda no hacer muchas modificaciones en esta parte. Gráficamente la podemos aprovechar para poner una imagen de usuario (solo en GNOME) y para activar/desactivar el pedido de contraseña al iniciar sesión.
GNOME:
Actividades | Configuración | Usuarios
LXDE:
Preferencias | Usuarios y grupos
Aplicaciones
Instalación
Por defecto tanto GNOME como LXDE tiene un gestor de software con una lista muy amplia de aplicaciones clasificadas por categorías que podemos instalar:
GNOME:
Actividades | Software
LXDE:
Preferencias | Software
Sin embargo, recomendamos el programa SYNAPTIC que está instalado por defecto tanto en GNOME como en LXDE. Este repositorio te permite además buscar librerias.
Para instalar aplicaciones descargadas desde la web, recomendamos la aplicación GDEBI
En esta página InstallPaquete se encuentra la información de cómo instalar paquetes a través de terminal.
Actualizaciones
Aplicaciones al inicio
En esta sección podemos configurar las aplicaciones que se inician automáticamente al iniciar la sesión.
GNOME:
Actividades | Herramienta de Retoques | Aplicaciones al inicio
LXDE:
Inicio | Preferencias | Aplicaciones predeterminadas para LXSession | Inicio automático
Equivalencia entre Windows y Linux
Versión pdf de la tabla de equivalencias Archivo:Equivalencias WIN-Lx.pdf
Aquí se lista algunas equivalencias de programas/aplicaciones entre WindowsTM y Linux. En la columna apt, se indica que la aplicación está disponible desde el repositorio de Debian. web, indica que hay una versión para Linux, pero que se tiene que descargar e instalar des de la página web de la aplicación. Se da a modo de introducción, puesto que la lista de aplicaciones es inabarcable.
Aplicaciones con entorno gráfico
| Aplicación WindowsTM | Equivalencia Linux | apt | web |
|---|---|---|---|
| MS OfficeTM: Word, Excel, ... | libreoffice
|
x | |
| acroreaderTM | evince, xpdf
|
x | |
| acroreaderTM | Foxit reader
|
https://www.foxitsoftware.com/pdf-reader/ | |
| MikTeX | texstudio, texmaker
|
x | |
| EndNote | Zotero, Mendeley
|
https://www.zotero.org/,https://www.mendeley.com/ | |
| IllustratorTM | inkscape
|
x | |
| Photo ShopTM | gimp
|
x | |
| paint | xpaint, kolourpaint
|
x | |
| Chrome |
|
https://www.google.es/chrome/index.html | |
| DropBox |
|
https://www.dropbox.com/es/ | |
| MEGAsync |
|
https://mega.nz/sync | |
| Skype |
|
https://www.skype.com/es/ | |
| synkron |
|
https://ilovelinux.es/software/synkron-1-6-2-en-ubuntu-linux-mint/ | |
| WinScp | filezilla, gftp(sin tunelling)
|
x | |
| WinZip | gunzip, tar, bzip2, ...
|
x | |
| putty, MobaXterm | nativo des de la consola/terminal
|
x | |
| Magma, MapleV, MathematicaTM | SageMath
|
http://www.sagemath.org/es/ | |
| MatlabTM | octave
|
x | |
| R |
|
x | |
| rstudio | rstudio(con problemas en la instalación)
|
https://www.rstudio.com/ | |
| Python |
|
x | |
| Spyder |
|
x | |
| CDO, NCO,NCview |
|
x |
| NOTA | Recordar que se ha instalado `Debian 64bits' descargar la versión correspondiente! |
Más aplicaciones LINUX
Otras aplicaciones de Linux ejecutables desde de terminal o con interfaz gráfica:
| Aplicación | Descripción |
|---|---|
brasero,k3b
|
Grabación de CD/DVD, imágenes ISO |
gparted
|
Manejo de particiones del disco duro |
imagemagick: convert, animate, ...
|
Manejo y manipulación de ficheros gráficos |
audacity
|
Editor audio |
shotcut,pitivi
|
Editor video, https://www.shotcutapp.com |
meld
|
Interfaz gráfica de diferencias entre ficheros de texto |
pdftk
|
Manejo de documentos pdf |
rsync, scp
|
Copia de ficheros sincronizada y segura incluso desde máquinas exteriores |
steam
|
Plataforma de juegos, https://store.steampowered.com/?l=spanish |
| ACLARACIÓN | En la ParTUXza se habrá instalado la `Debian 9 stretch' |
Simuladores de Windows
Existe tres simuladores principales para emular aquellas aplicaciones de Windows que queramos. Todos ellos se instalar desde repositorio:
WINE: Permite simular la versión de Windows que necesitemos (XP, 7, 8, 10). Lo aconsejamos para programas ligeros.
Playonlinux: Parecido a WINE, pero un poco más avanzado. Permite instalar juegos también.
VirtualBox: Crea una partición virtual donde se ejecuta el sistema operativo que queramos. Se necesita tener previamente la imagen ISO del sistema que queramos instalar.