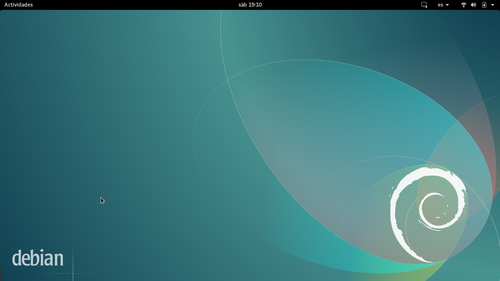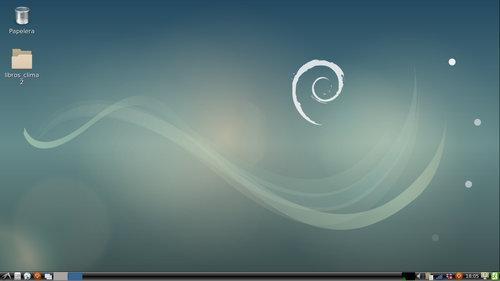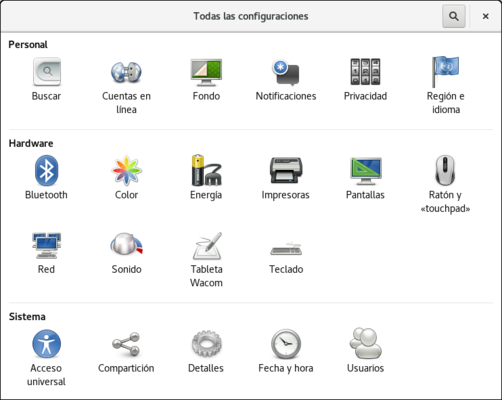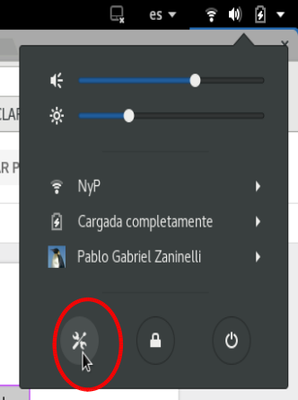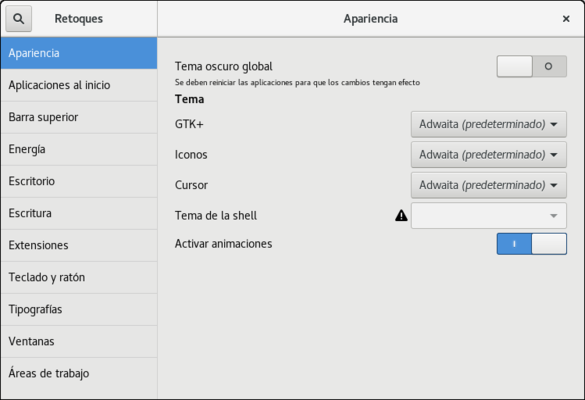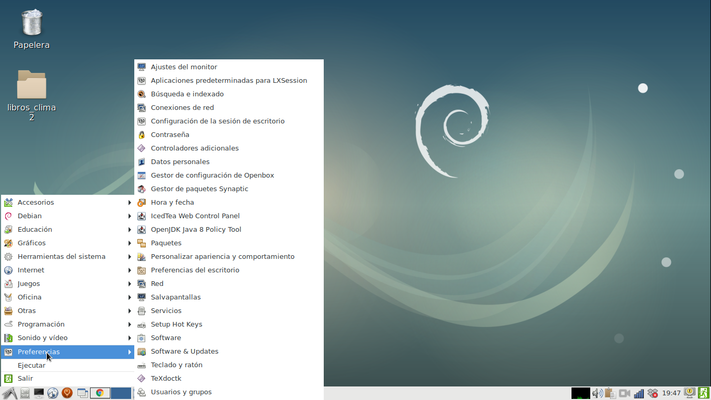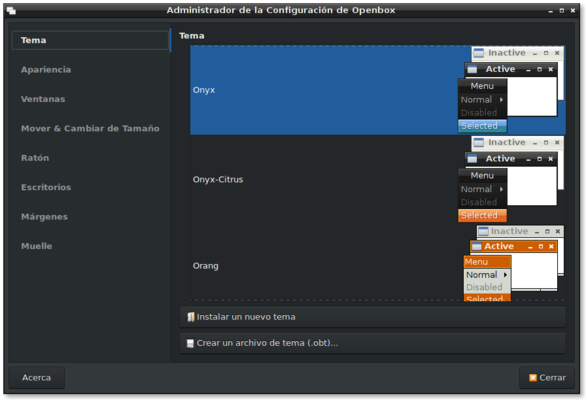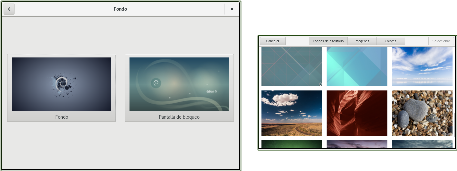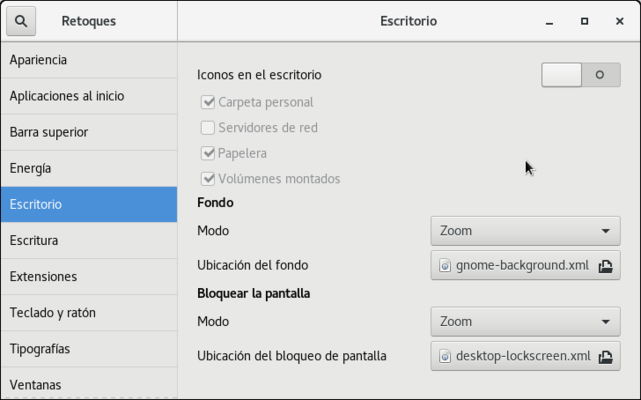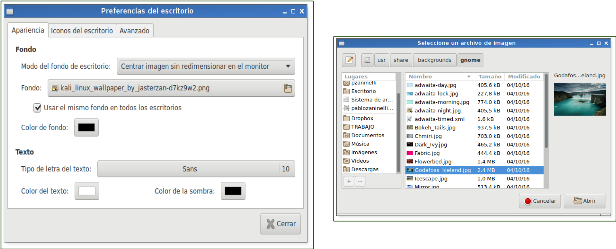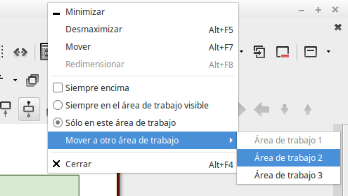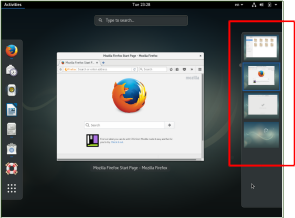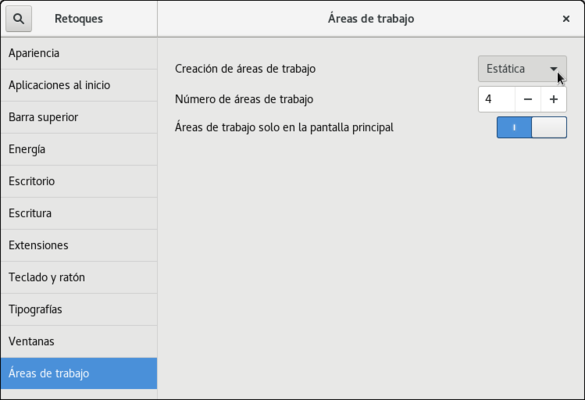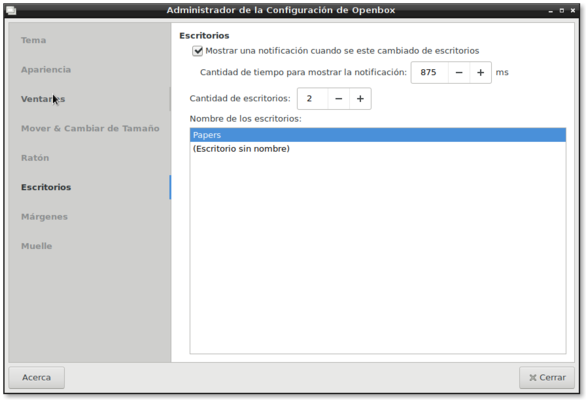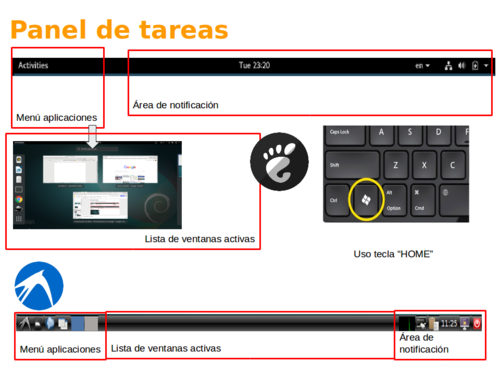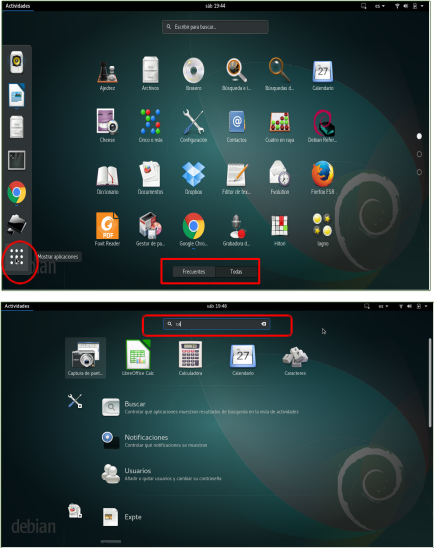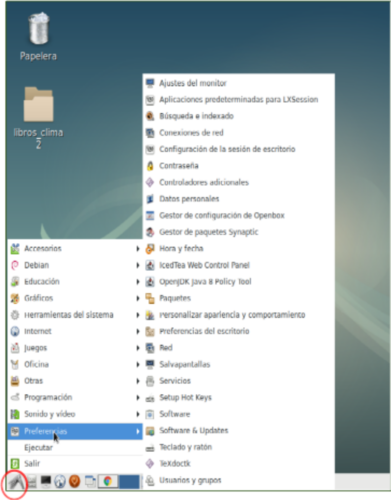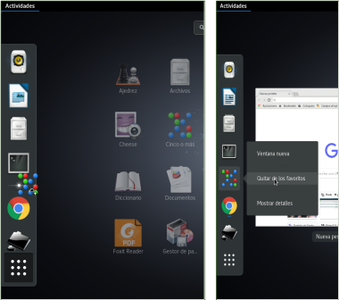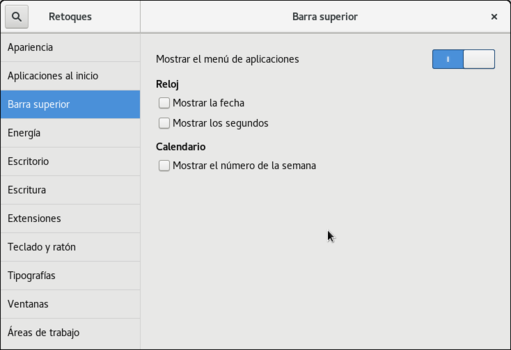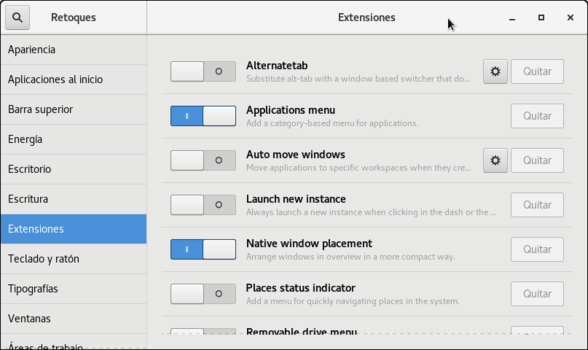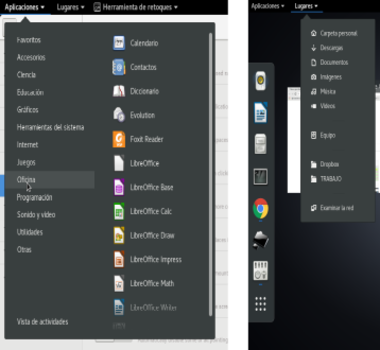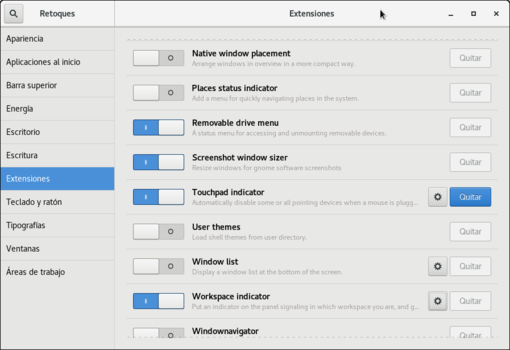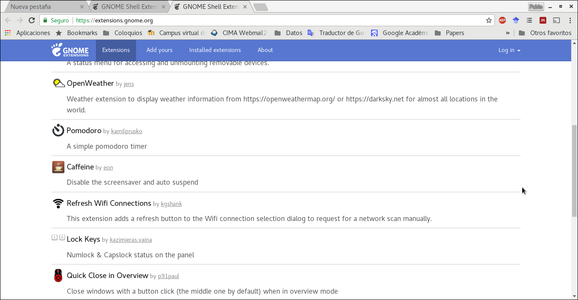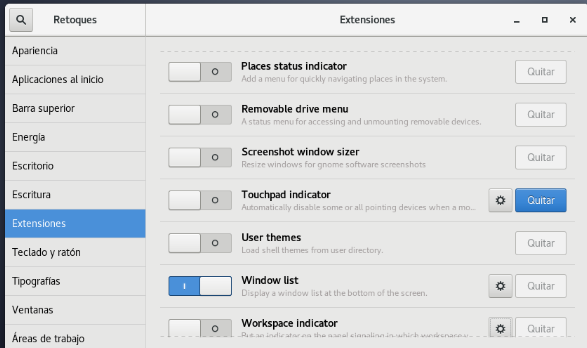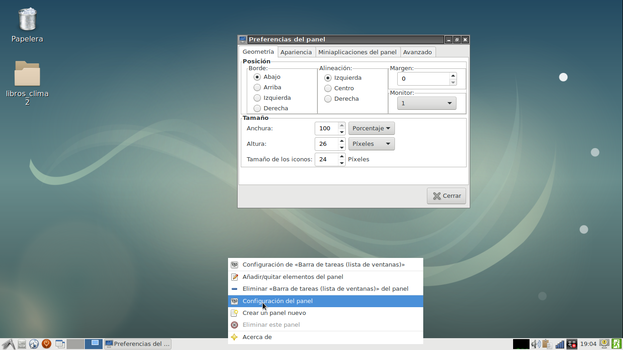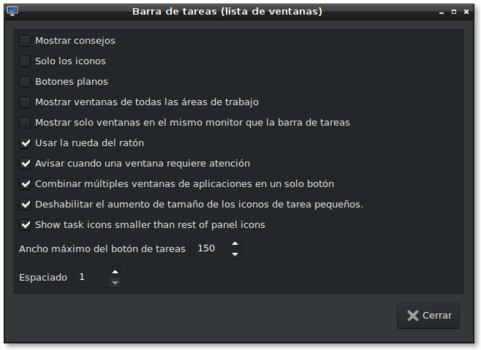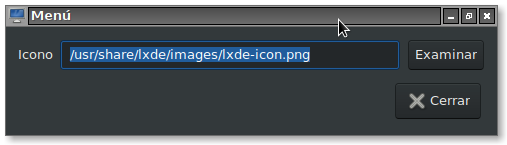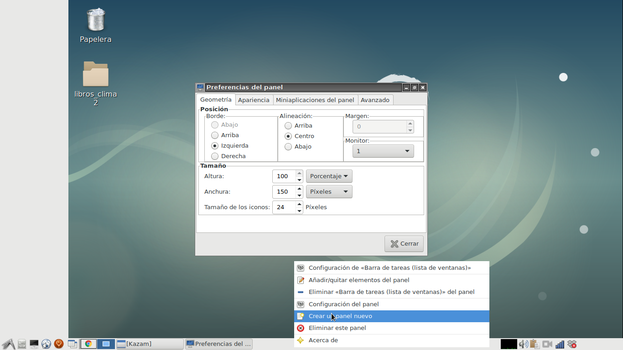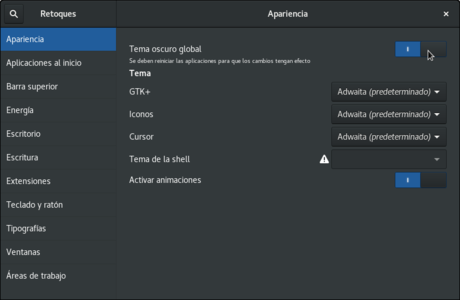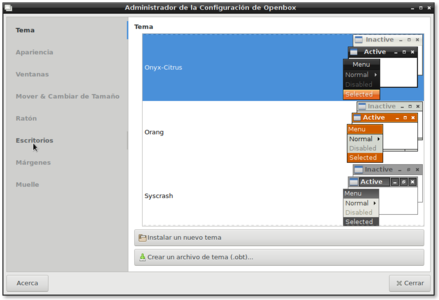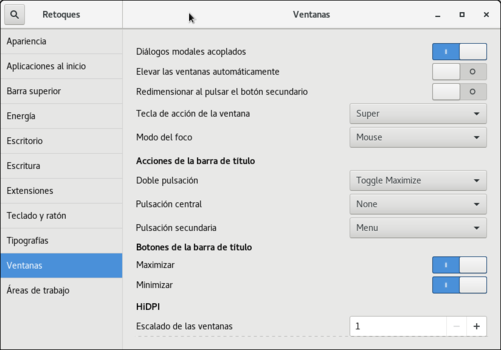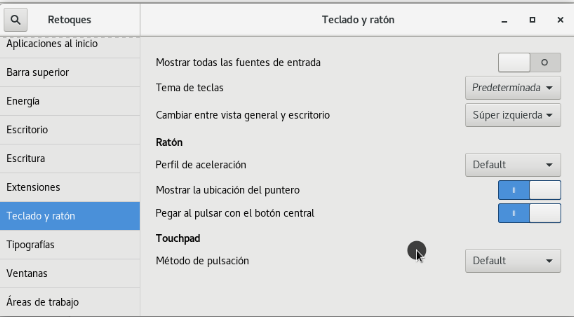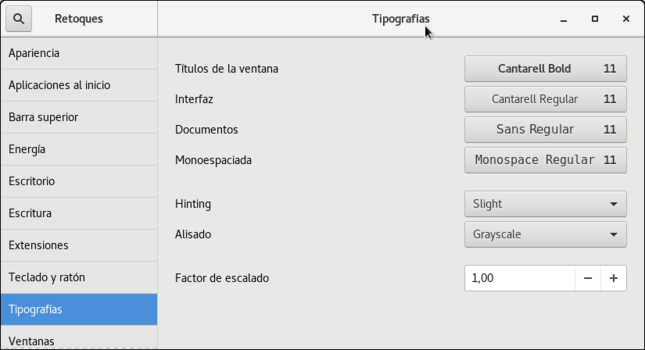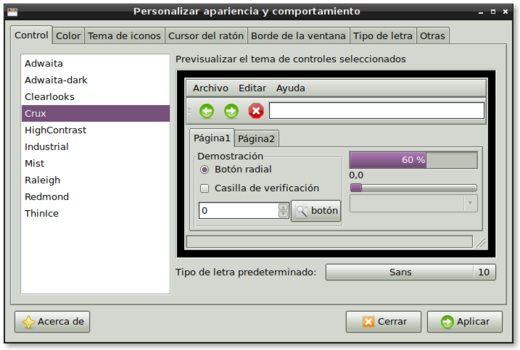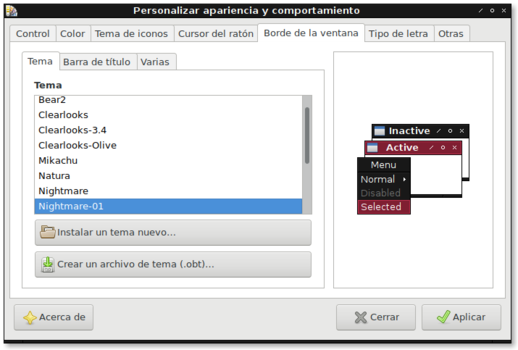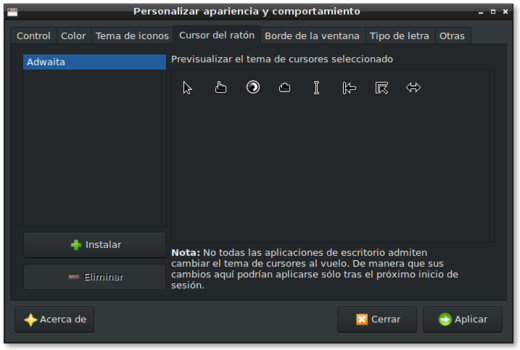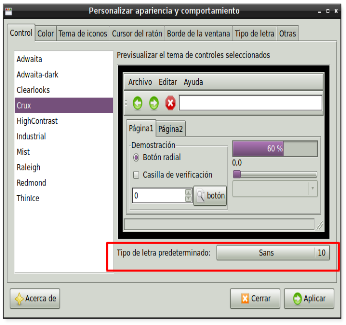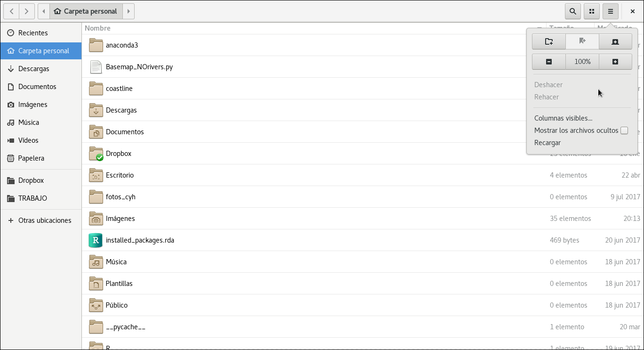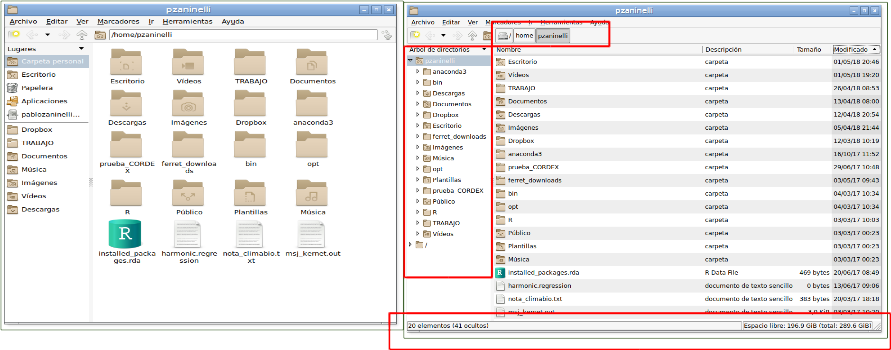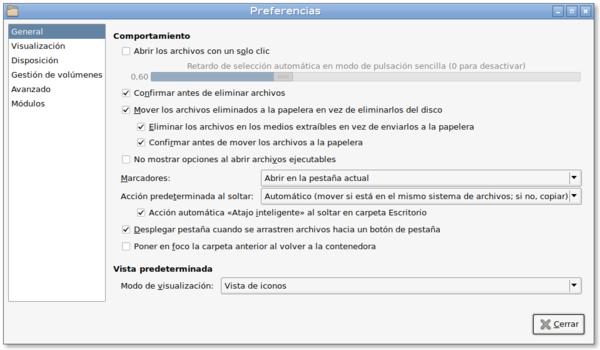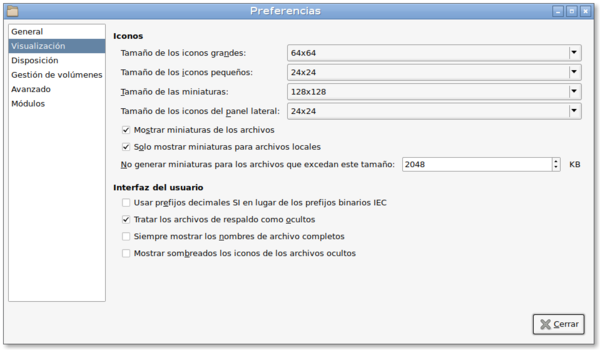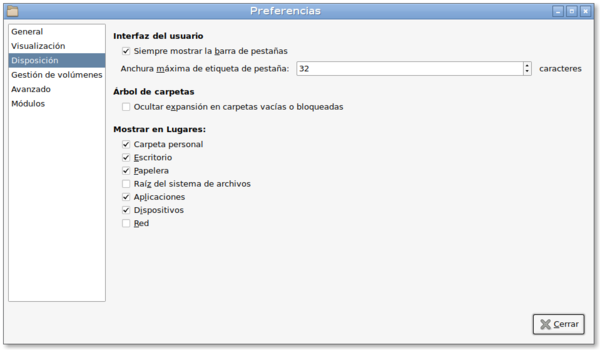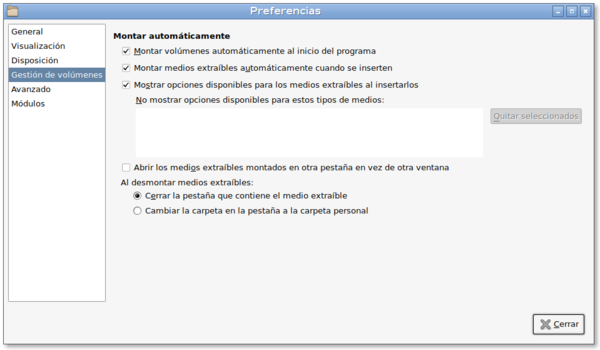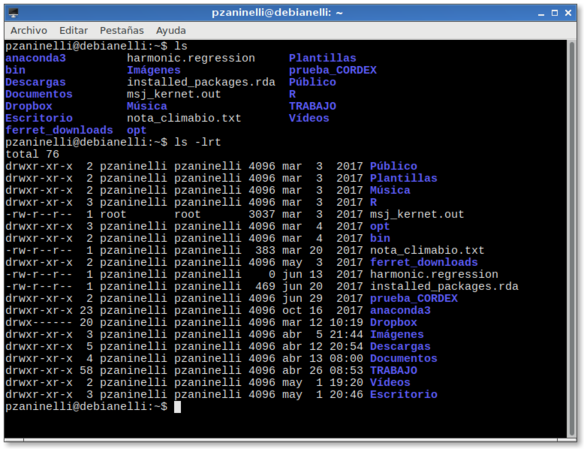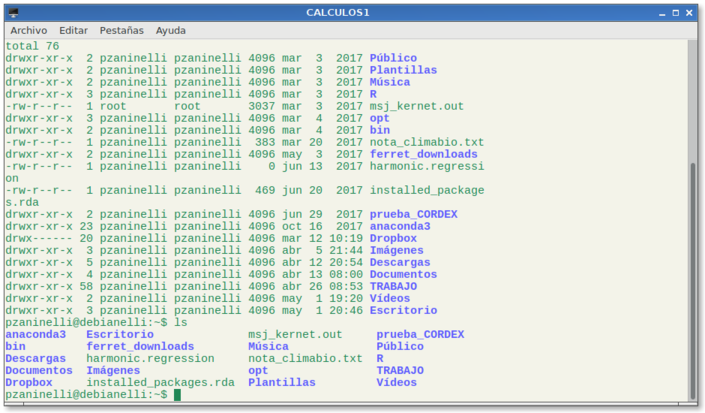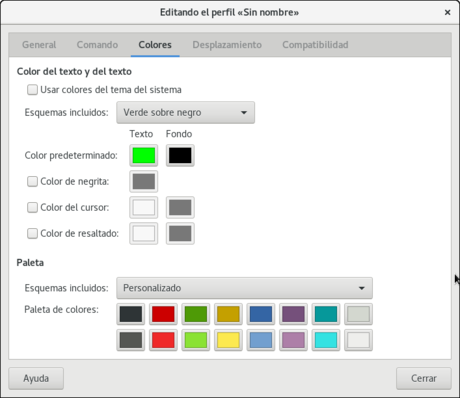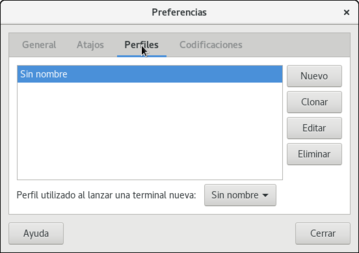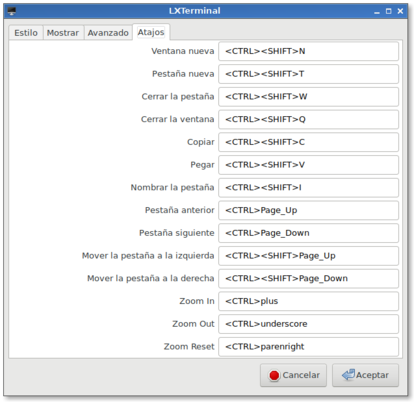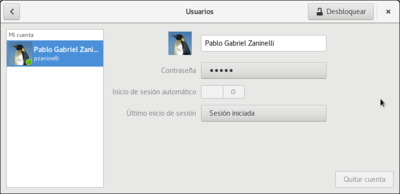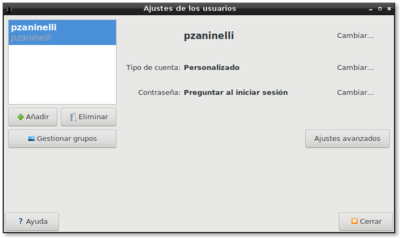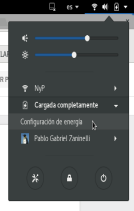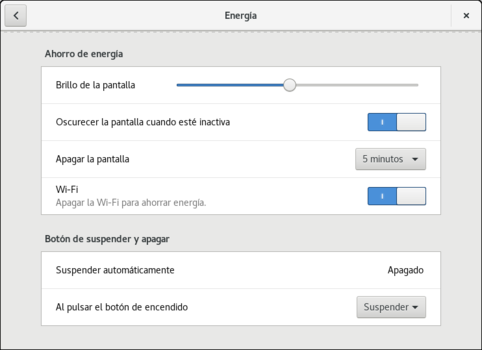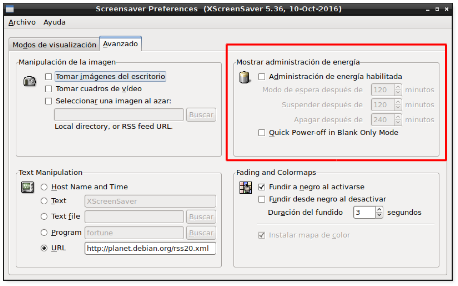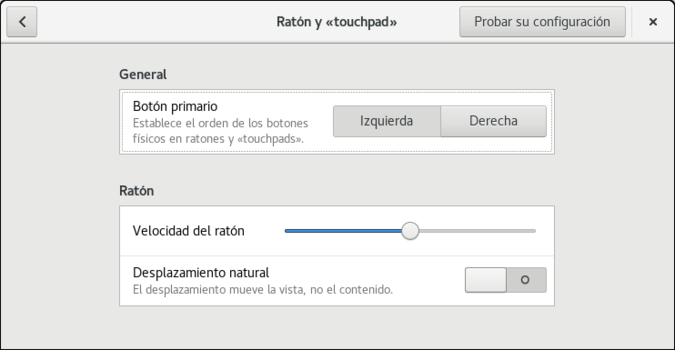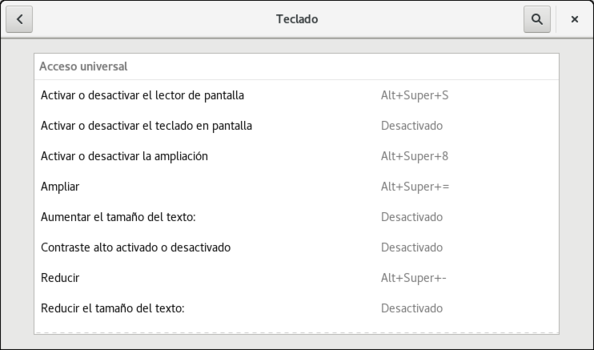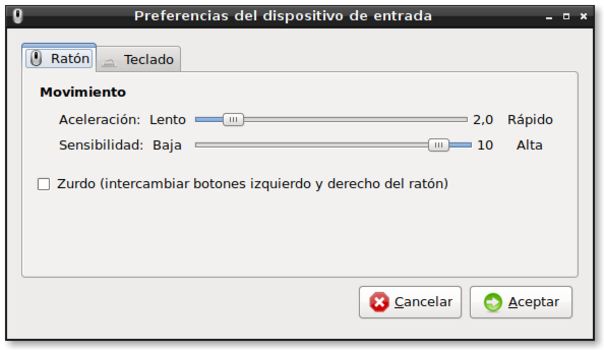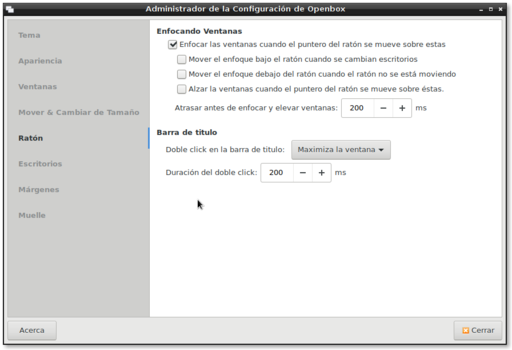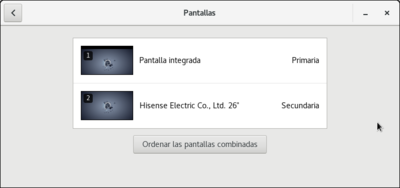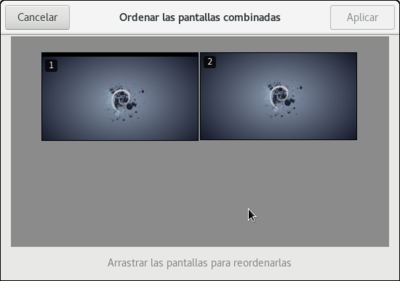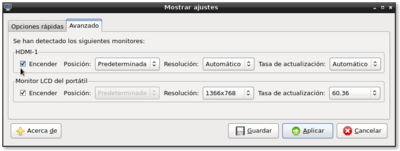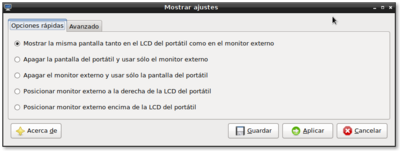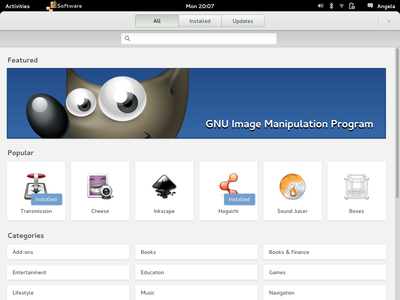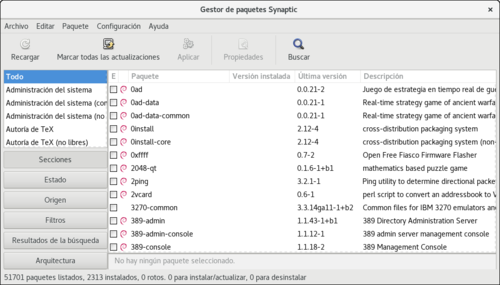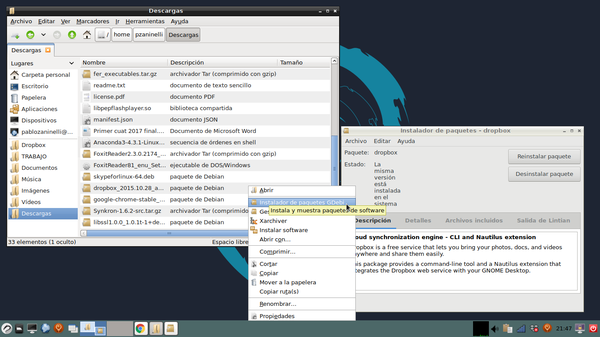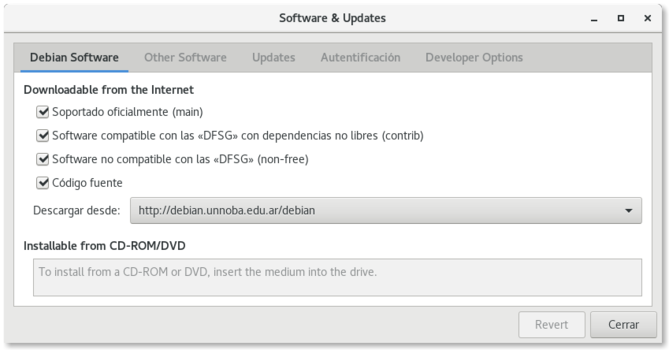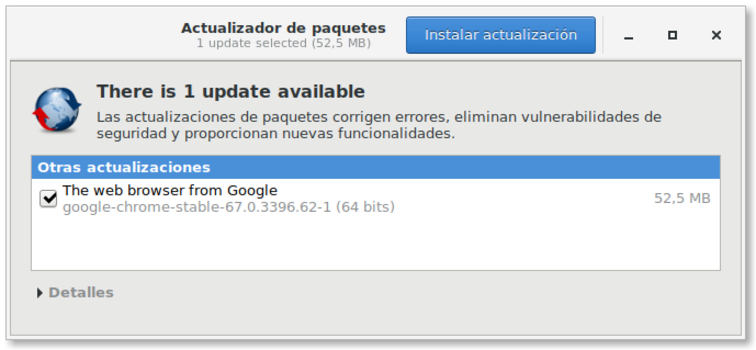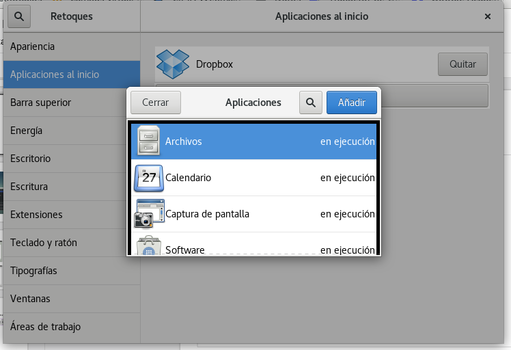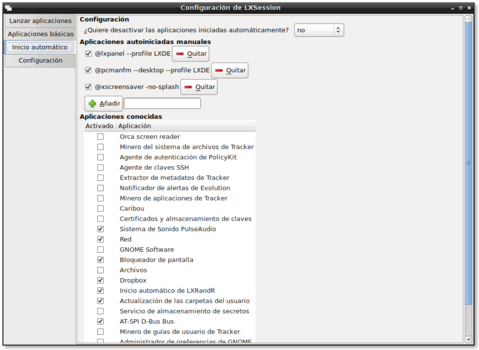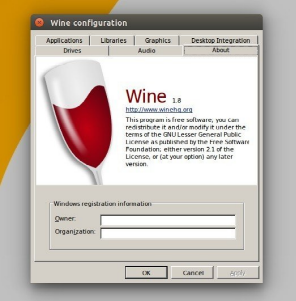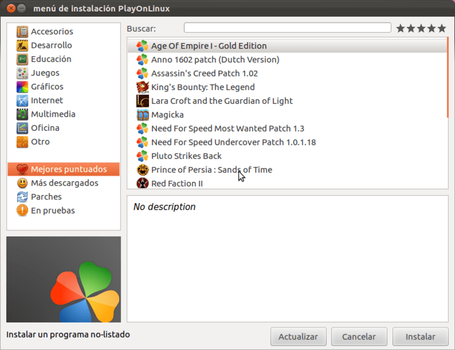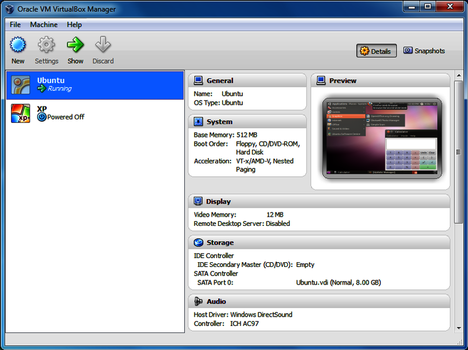interfaz linux
Autora: Noelia López de la Franca Arema Año: 2018 Contacto: noelia.lopezfranca@cima.fcen.uba.ar
La interfaz de GNU/Linux es también gráfica como en Windows, pero con ciertas diferencias....
En este caso vamos a describir los entornos gráficos GNOME y LXDE. GNOME es el entorno por defecto al instalar Debian 9, mientras que LXDE está recomendado para máquinas con poca memoria RAM (< 2GB)
A continuación se puede encontrar la presentación en formato pdf: Archivo:entorno grafico gnome lxde español.pdf la cual se ha basado en gran parte en este blog: https://dflinux.frama.io/thebeginnershandbook/
Contenido |
Entornos
GNOME (GNU Network Object Model Environment [https://www.gnome.org/])
LXDE (Lightweight X11 Desktop Environment, [https://lxde.org/])
Menus configuración y preferencias
Las siguientes herramientas se van a usar para configurar los entornos gráficamente.
GNOME
Actividades | Configuración
También se puede acceder a través del botón "configuración" en el submenu que se despliega al darle a la flecha arriba a la derecha del panel superior.
Actividades | Herramienta de Retoques
LXDE
Inicio | Preferencias |
Inicio | Preferencias | Gestor de Configuración de OpenBox
Escritorio
Fondo de pantalla
GNOME
Para cambiar el fondo de pantalla de pantalla o de la la pantalla de bloqueo:
Actividades | Configuración | Fondo
Además si queremos ajustar las imágenes y modificar si queremos ver iconos en el escritorio:
Actividades | Herramienta de Retoques | Escritorio
LXDE
Podemos cambiar el fondo de pantalla a través del botón drch. del ratón y con el menú preferencias.
Inicio | Preferencias | Preferencias de Escritorio
A parte de cambiar la imagen y su ajuste, tenemos más opciones, como la usar un solo color o modificar los iconos que vemos en el escritorio.
Escritorios virtuales o Áreas de trabajo
Desde hace varios años cualquier distribución de Linux tiene la capacidad de trabajar usando varios escritorios virtuales a la vez. Para mover una ventana a un escritorio a otro solo basta hacer click derecho sobre la barra del título "Mover a otra área de trabajo" y elegir la que queramos.
GNOME
En los iconos de los escritorios se encuentran en el panel lateral izquierdo. Por defecto aparecen 2 y se añade automáticamente 1 escritorio a medida que vamos ocupando los anteriores.
Para cambiar esa configuración :
Actividades | Herramienta de Retoques | Áreas de trabajo
Aquí podemos marcar un numero de escritorios fijos a través de la opción "Creación de áreas de trabajo --> Estática" y marcar si queremos visualizar los iconos
Para cambiar entre áreas de trabajo presionamos CTRL + ALT + flechas arriba/abajo
LXDE
En LXDE los iconos de los escritorios se encuentra en el panel inferior, aunque esta posición se puede cambiar, como se ve más adelante en la sección "Paneles de tareas / ". Para configurar las áreas de trabajo:
Inicio | Preferencias | Gestor de Configuración de OpenBox | Escritorios
Aquí podemos indicar el numero de escritorios, además de nombrarlos.
Paneles de tareas
Independientemente del entorno gráfico usado, el panel de tareas divide en tres partes principales: Menú de aplicaciones, Lista de ventanas activas y Área de notificación.
En GNOME para cambiar entre la vista de "ventanas activas" y el escritorio usamos la tecla "HOME" (simbolo Windows).
Menú de aplicaciones
GNOME
Se puede acceder al menú de aplicaciones de 2 formas distintas: (1) Desde el botón "mostrar aplicaciones" en el panel lateral. Nos mostrará la lista de todas la aplicaciones instaladas. Además abajo del todo aparecen dos botones donde podemos ver las "frecuentes" o "todas". (2) Desde el buscador que se encuentra en el escritorio, basta con el escribir el nombre la aplicación y nos muestra el listado de programas que contiene ese nombre.
Se usa la tecla "inicio" (símbolo de windows) para cambiar entre la vista del buscador y el de la ventana activa.
LXDE
Se accede al menú a través del inico de inicio, en la barra inferior a la izqda. La aplicaciones estan divididas por categorias a través de submenus.
Configuración Paneles
GNOME
En GNOME por defecto aparecen dos paneles:
(1) Panel lateral donde se ubican las aplicación favoritas. Este panel es fijo, sin embargo se pueden añadir/eliminar las aplicaciones que aparecen, con tan solo arrastrar hasta el panel para añadir y haciendo click derecho "quitar de favoritos" para eliminar
(2) Panel superior de tareas donde tenemos el menú de aplicaciones y el área de notificación. Este panel tampoco se puede cambiar de sitio pero si se puede modificar a través de la herramienta de retoques
Lo más básico consiste en las opciones de si queremos que se muestre el menú de aplicaciones, el formato de la hora y el calendario
Actividades | Herramienta de Retoques | Barra superior
Además hay opciones extras por defecto que se pueden aplicar a este panel como:
Actividades | Herramienta de Retoques | Extensiones
a) Que el menú de aplicaciones esté en forma de categorías (parecido a Windows): Application menu
b) Añadir un menú rápido de directorio de carpetas: Native window placement
c) Añadir indicador de áreas de trabajo: Workspcape indicator . Además se puede configurar si le damos al símbolo de la tuerca.
d) Acceso directo para extraer discos externos con seguridad: Removable drive menu
Otras opciones Touchpad indicator pueden instalarse a través de la opción "Instalar extensión de GNOME Shell" que aparece en la parte de abajo del menú extensiones, que nos lleva a una página web donde encontraremos una lista de aplicaciones que la propia comunidad va desarrollando:
Actividades | Herramienta de Retoques | Extensiones | Instalar extensión de GNOME Shell | Obtener más extensiones
Además existe la posibilidad de crear una panel inferior, en la que también se pueden configurar la agrupación de las ventanas si le damos al icono de la tuerca:
Actividades | Herramienta de Retoques | Extensiones | '''Window list'''
LXDE
LXDE es muy versatil a la hora de crear/configurar/eliminar tanto paneles como sus elementos.
Configurar paneles y elementos
Para configurar las dimensiones, colores, alineación, ... de una panel basta con hacer click derecho sobre él y dar a Configuración del panel.
Para añadir elementos hacemos click derecho sobre el panel y Añadir/quitar elementos del panel
Además cada uno de los elementos se puede modificar haciendo también click derecho sobre ellos. A continuación se muestran las opciones sobre el comportamiento de lista de ventanas o como cambiar la imagen del icono de inicio
Crear/eliminar paneles
Para ello basta con situarse sobre una panel que ya tengamos creado y hacer click derecho en Crear panel nuevo o Eliminar eliminar este panel para quitarlo.
Temas
General
Se puede cambiar el aspecto general de la interfaz a través de los temas. Por defecto tanto en GNOME como en LXDE vienen instalados 3 o 4 temas. Además GNOME da la opción de usar la variante "oscuro global" en su temas.
GNOME
Actividades | Herramientas de retoque | Apariencia
LXDE
Inicio | Preferencias | Gestor de Configuración de OpenBox | Tema
Ventanas, puntero, tipografía, iconos
A parte de poder elegir un tema general para la interfaz, también se pueden modificar las estetica y el comportamiento de las ventanas, el ratón , cambiar las tipografias o los iconos.
GNOME
En GNOME estos cambios se hacen a través de:
Actividades | Herramienta de Retoques | ...
Ventanas: Aqui podremos cambiar su comportamiento. Un ejemplo es que por defecto GNOME no viene con los botones "maximizar o minimizar". En esta sección podremos cambiar en la parte Botones de la barra de titulo
Teclado y mouse: Una de las opciones que muestra es poder localizar el ratón aprentando la tecla CTRL.
Tipografias: Para cambiar el tipo de letra, tamaño, formato, ...
Para cambiar el tema e los icono, tendremos que dar a la pestaña Apariencia y luego Cursos o Iconos para cambiar su tema.
LXDE
En LXDE estos cambios se hacen a través de:
Inicio | Preferencias | Personalizar apariencia y comportamiento
En las pestañas: Control, Color y Borde de ventana, podemos modificar tanto la estetica como el comportamiento.
En la pestaña Cursor del ratón nos da la opción de elegir iconos que trae por defecto o de instalar nuevos que nos descarguemos de la web.
En la pestañas Control, en la opción Tipo de letra predeterminado, podemos modificar el tipo de letra y tamaño
La estética de los iconos la podemos cambiar desde la pestaña Tema de iconos. Además también da la posibilidad de instalar nuevos temas desde la web.
Más temas
Si queremos más temas, la comunidad de DEBIAN tambien elabora temas que se pueden descargar de la web. Aqui dejamos algunos ejemplos:
Más estilo de iconos: https://blog.desdelinux.net/victory-icon-theme-pack-iconos-sencillo-elegante/
Estilo MAC OS: https://esgeeks.com/como-transformar-linux-al-estilo-mac-os/
Temas LXDE: https://www.linuxadictos.com/5-grandes-temas-para-el-escritorio-lxde.html
El navegador de archivos también se puede configurar según nuestras preferencias:
GNOME
GNOME presenta una configuración bastante limitada en la que solo nos deja elegir entre el tipo de vista, zoom, columnas visibles o mostrar los archivos ocultos a partir del botón Preferencias
LXDE
LXDE presenta un sinfín de opciones para configurar el navegador.
En el menú VER podemos configurar la barra de ruta, el panel lateral o si queremos mostrar la barra de estado
Además desde el menú ARCHIVO/PREFERENCIAS se pueden configurar otras opciones relacionadas con el comportamiento, la visualización, la disposición o la gestión de volúmenes extraibles.
Terminal
La terminal o shell, es la parte más potente e importante de los sistemas operativos Linux. Es importante sentirse cómod@ con los colores, aunque recomendamos no usar colores muy chillones.
GNOME:
Actividades | Terminal
LXDE:
Inicio | Herramientas del sistema | LXTerminal
Para cambiar la combinación podemos elegir algunos temas predeterminados o elegir los colores.
GNOME:
| editar | Preferencias de Perfil | Colores
LXDE:
| editar | Preferencias | Estilo
Podemos asignar nombre a las distintas terminales que tengamos abiertas
GNOME:
| editar | Preferencias | Perfiles
LXDE:
click derecho | nombrar la pestaña
Para cambiar los atajos tanto en GNOME como en LXDE se hace desde el mismo menú
| editar | Preferencias | Atajos
Usuarios
Se recomienda no hacer muchas modificaciones en esta parte. Gráficamente la podemos aprovechar para poner una imagen de usuario (solo en GNOME) y para activar/desactivar el pedido de contraseña al iniciar sesión.
GNOME:
Actividades | Configuración | Usuarios
LXDE:
Preferencias | Usuarios y grupos
Energía
Desde las siguientes opciones podemos configurar tanto el brillo, comportamiento del boton de apagado o cuando oscurecer la pantalla
GNOME
Podemos hacerlo desde la fecha de la esquina superior derecha del escritorio para controlar el brillo o a través de:
Actividades | Configuración | Energia
LXDE
En LXDE es un poco más enrevesado y presenta menos opciones. Se accede desde:
Inicio | Preferencias| Salvapantallas | Avanzado
Ratón y teclado
GNOME
Actividades | Configuración | Mouse y Touchpad
Actividades | Configuración | Teclado
LXDE
Inicio | Preferencias | Ratón y teclado
Menú | Preferencias | Gestor de Configuración de OpenBox | Ratón
Proyectar pantalla
GNOME
En principio cuando se conecta la pantalla externa lo debe reconocer y saltará la ventana de configuración, si no se puede acceder desde:
Actividades | Configuración | Pantallas
LXDE
No aparece de forma automática al conectar la pantalla externa y hay que acceder desde:
Inicio | Preferencias | Ajuste de monitor
Aplicaciones
Instalación
Por defecto tanto GNOME como LXDE tiene un gestor de software con una lista muy amplia de aplicaciones clasificadas por categorías que podemos instalar:
GNOME:
Actividades | Software
LXDE:
Preferencias | Software
Sin embargo, recomendamos el programa SYNAPTIC que está instalado por defecto tanto en GNOME como en LXDE. Este repositorio te permite además buscar librerias.
Para instalar aplicaciones descargadas desde la web, recomendamos la aplicación GDEBI
En esta página InstallPaquete se encuentra la información de cómo instalar paquetes a través de terminal.
Actualizaciones
Aunque se recomienda hacerlo a través de terminal, existe la posibilidad de actualizar los paquetes de forma más interactiva. Tanto GNOME como LXDE tienen interfaces muy similares.
Preferencias de la actualización
GNOME:
Actividades | Software & Updates
LXDE
Inicio | Preferencias | Software & Updates
Gestor de actualizaciones
GNOME:
Actividades | Actualizador de paquetes
LXDE
Inicio | Herramientas del sistema | Actualizador de paquetes
Aplicaciones al inicio
En esta sección podemos configurar las aplicaciones que se inician automáticamente al iniciar la sesión.
GNOME:
Actividades | Herramienta de Retoques | Aplicaciones al inicio
LXDE:
Inicio | Preferencias | Aplicaciones predeterminadas para LXSession | Inicio automático
Equivalencia entre Windows y Linux
Versión pdf de la tabla de equivalencias Archivo:Equivalencias WIN-Lx.pdf
Aquí se lista algunas equivalencias de programas/aplicaciones entre WindowsTM y Linux. En la columna apt, se indica que la aplicación está disponible desde el repositorio de Debian. web, indica que hay una versión para Linux, pero que se tiene que descargar e instalar des de la página web de la aplicación. Se da a modo de introducción, puesto que la lista de aplicaciones es inabarcable.
Aplicaciones con entorno gráfico
| Aplicación WindowsTM | Equivalencia Linux | apt | web |
|---|---|---|---|
| MS OfficeTM: Word, Excel, ... | libreoffice
|
x | |
| Acrobat ReaderTM | evince, xpdf, Okular
|
x | |
| Acrobat ReaderTM | Foxit reader
|
https://www.foxitsoftware.com/pdf-reader/ | |
| MikTeX | texstudio, texmaker
|
x | |
| EndNote | Zotero, Mendeley
|
https://www.zotero.org/,https://www.mendeley.com/ | |
| IllustratorTM | inkscape
|
x | |
| Photo ShopTM | gimp
|
x | |
| paint | xpaint, kolourpaint
|
x | |
| Chrome |
|
https://www.google.es/chrome/index.html | |
| DropBox |
|
https://www.dropbox.com/es/ | |
| MEGAsync |
|
https://mega.nz/sync | |
| Skype |
|
https://www.skype.com/es/ | |
| synkron |
|
https://ilovelinux.es/software/synkron-1-6-2-en-ubuntu-linux-mint/ | |
| WinScp | filezilla, gftp(sin tunelling)
|
x | |
| WinZip | gunzip, tar, bzip2, ...
|
x | |
| putty, MobaXterm | nativo des de la consola/terminal
|
x | |
| Magma, MapleV, MathematicaTM | SageMath
|
http://www.sagemath.org/es/ | |
| MatlabTM | octave
|
x | |
| R |
|
x | |
| rstudio | rstudio(con problemas en la instalación)
|
https://www.rstudio.com/ | |
| Python |
|
x | |
| Spyder |
|
x | |
| CDO, NCO,NCview |
|
x |
| NOTA | Recordar que se ha instalado `Debian 64bits' descargar la versión correspondiente! |
Más aplicaciones LINUX
Otras aplicaciones de Linux ejecutables desde de terminal o con interfaz gráfica:
| Aplicación | Descripción |
|---|---|
brasero,k3b
|
Grabación de CD/DVD, imágenes ISO |
gparted
|
Manejo de particiones del disco duro |
imagemagick: convert, animate, ...
|
Manejo y manipulación de ficheros gráficos |
audacity
|
Editor audio |
shotcut,pitivi
|
Editor video, https://www.shotcutapp.com |
meld
|
Interfaz gráfica de diferencias entre ficheros de texto |
pdftk
|
Manejo de documentos pdf |
rsync, scp
|
Copia de ficheros sincronizada y segura incluso desde máquinas exteriores |
steam
|
Plataforma de juegos, https://store.steampowered.com/?l=spanish |
| ACLARACIÓN | En la ParTUXza se habrá instalado la `Debian 9 stretch' |
Simuladores de Windows
Existe tres simuladores principales para emular aquellas aplicaciones de Windows que queramos. Todos ellos se instalar desde repositorio:
WINE: Permite simular la versión de Windows que necesitemos (XP, 7, 8, 10). Lo aconsejamos para programas ligeros.
Playonlinux:
Parecido a WINE, pero un poco más avanzado. Permite instalar juegos también.
VirtualBox:
Crea una partición virtual donde se ejecuta el sistema operativo que queramos. Se necesita tener previamente la imagen ISO del sistema que queramos instalar.